关于如何解决Word文档第一页空白页无法删除的常见原因和实用方法解析
在使用Word文档的过程中,我们偶尔会遇到一些让人困惑的问题,其中之一就是文档第一页出现空白页,而我们又无法将其删除。这种情况不仅影响了文档的美观性,还可能对使用体验造成困扰。本文将为您分析空白页出现的原因,并提供相应的解决方法。

一、第一页空白页出现的原因
导致Word文档第一页出现空白页的原因有多种,以下是几种常见的情况:
1. 段落标记:很多时候第一页的空白页其实是因为段落标记(¶)的存在。即使您在第一页没有输入任何内容,段落设置仍可能导致Word自动生成空白页。
2. 分页符:如果在文档的开头不小心插入了分页符,则可能会使第一页显示为空白。分页符的存在会强制文档从特定的位置开始新的一页。
3. 页面布局设置:页面布局中的边距设置、分栏模式等也可能导致空白页的出现。例如如果设置了不合理的边距,可能会影响文本排列,从而生成额外的空白页。
4. 表格和图形:在插入了表格或图形的情况下,某些设置可能会造成内容被推到下一页,从而在第一页产生空白页的现象。
二、解决方法
针对上述几种情况,下面介绍一些常见的解决方法,帮助您顺利删除空白页:
1. 检查段落标记:首先您可以在Word中显示段落标记。在「开始」选项卡中,找到“段落”组,点击“显示/隐藏 ¶”按钮。这样您就能看到所有空白段落。选中这些段落标记后,按下“Delete”键,通常就可以清除空白页。
2. 删除分页符:如果怀疑是分页符导致的空白页,可以在文档开头找到分页符(通常显示为“分页”),直接选中并删除。另外使用Ctrl + Shift + 8也可以显示所有的分页符和格式标记,从而帮助您识别并删除分页符。
3. 调整页面布局:可以通过调整页面的边距和布局设置来解决问题。进入「布局」选项卡,检查边距设置。如果边距设置过大,可以适当调整为默认值(例如,上、下边距设置为2.54厘米),这样往往能够解决因边距造成的空白页问题。
4. 检查图形和表格:如果您在文档前面插入了图表或图形,要确保它们的文本环绕设置没有影响到文档的排版。选中图形或表格,右键点击选择“文本环绕”,可以尝试更改为“无”或“上下环绕”,看看是否可以解决空白页的问题。
三、其他注意事项
在处理Word文档时,注意及时保存和备份,以免因操作失误丢失内容。同时在进行格式更改时,要循序渐进,不要一次性调整过多设置,以免在调整过程中造成新的问题。
总结来说Word文档第一页空白页无法删除的问题常常是由段落标记、分页符、页面布局或表格、图形设置等多种因素造成的。通过以上的方法,您应该能够有效地解决这一问题,让您的文档更加美观、整洁。如果您在处理过程中遇到更复杂的情况,也可以查阅相关的Word使用手册或寻求专业技术支持。希望这些信息能帮助到您,让您的工作更加顺利。
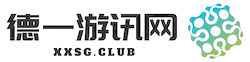
还没有评论,来说两句吧...