如何在Word中自动创建目录并设置其格式,使其符合文档需求和易读性
在现代办公中,Word文档的使用已经成为了日常工作和学习中不可或缺的一部分。在撰写长篇文档、论文或者书籍时,目录的自动生成不仅可以提高效率,更能使文档结构更加清晰。所以掌握Word中自动生成目录的设置格式,尤其是在中国地区的使用习惯,将极大地便利我们的文档制作。本文将详细介绍如何在Word中设置标题并生成目录。

首先我们需要理解Word中目录的基本构成。目录通常是文档各部分内容的一览,便于读者快速定位所需信息。在Word中,目录的生成依赖于文档中的“标题”样式。为了顺利生成目录,第一步便是对文档的各个章节进行合理的标题设置。
### 1. 设置标题样式
打开Word文档后,首先需要为你想要的章节设置标题样式。Word提供了多种标题样式,例如“标题1”、“标题2”和“标题3”等。标题1一般用于主章节,标题2用于子章节,而标题3则可用于子子章节。以下是具体步骤:
选择你希望设为标题的文本,例如“第一章 绪论”。
在Word顶部的“开始”选项卡中,找到样式区域,点击“标题1”或你希望使用的其他标题样式。
通过这种方式,可以使文档中的所有章节清晰明了,同时也为目录的生成奠定基础。
### 2. 插入目录
完成所有章节标题的设置后,接下来就是插入目录。Word提供了自动生成目录的功能,以下是具体步骤:
将光标放在你希望插入目录的位置,通常是在文档的最开始部分。
点击“引用”选项卡,然后找到“目录”选项。在这里你可以看到不同样式的目录模板。
根据你的需求选择一个模板,例如“自动目录1”或“自动目录2”。Word会根据你之前设置的标题样式自动生成目录。
插入的目录会显示出所有使用了标题样式的章节,并自动更新页码。如果文档内容发生变化,目录也可以随时更新。
### 3. 更新目录
在日常文档编辑过程中,常常需要对内容进行修改,这时更新目录就显得尤为重要。要更新目录只需右键点击目录区域,然后选择“更新域”,此时你可以选择只更新页码,或者更新整个目录。通过这一操作,目录将反映出最新的文档结构信息。
### 4. 自定义目录格式
如果Word提供的目录样式不符合你的需求,用户可以自定义目录格式。方法如下:
在“引用”选项中点击“目录”旁的小箭头,在弹出的菜单中选择“插入目录”。
这时会弹出一个窗口,你可以在这里选择希望的格式,例如显示多少级标题、是否显示页码等。
修改完毕后,点击“确定”即可插入自定义格式的目录。
### 5. 注意事项
在中国的使用环境中,特别是在撰写论文或者报告时,遵循当地的格式规范是十分重要的。所以在设置标题样式时,可以参考相关学校或机构的具体要求,确保符合规范。另外文中使用中文时,应注意字体的选择和字号的统一,使整个文档看起来更加专业。
总体而言Word中自动生成目录的功能极大地提升了文档处理的效率,而合理的标题设置是确保这一功能顺利实现的关键步骤。希望通过本文的介绍,能够帮助读者更好地掌握Word中目录的生成与格式设置,让文档结构更为清晰,提升工作和学习的效率。
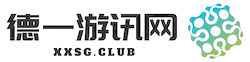
还没有评论,来说两句吧...